Creating Products (Menu Recipes)
![]() Remember to build this product just as you would in
your kitchen. This ensures that all the ingredients are accounted
for.
Remember to build this product just as you would in
your kitchen. This ensures that all the ingredients are accounted
for.
To Create Products Recipes
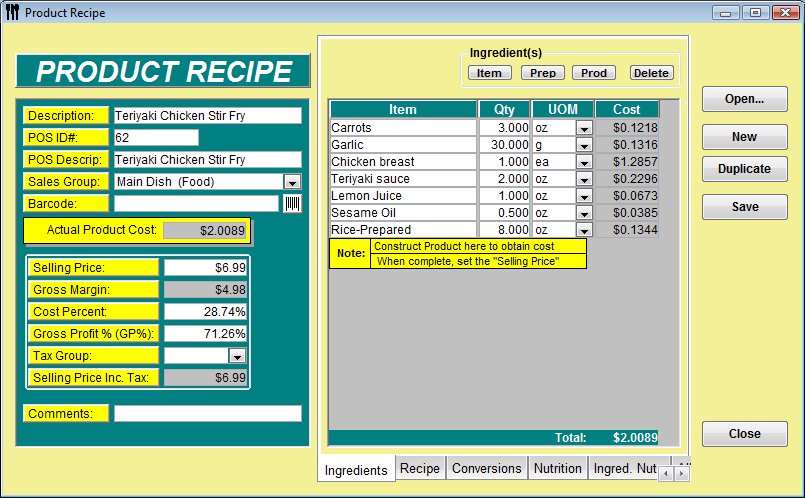
-
Click Products
 from the Button
Bar, or from the Upper Menu,
click Recipes | Products.
from the Button
Bar, or from the Upper Menu,
click Recipes | Products. -
The Select Product window appears.
-
Click New.
-
Enter in the Product Recipe Information fields. See Product Recipe Information below for descriptions.
-
Select the Ingredient(s), choose from Item, Prep or type in the first few letters of the ingredient to narrow the search.
 Don’t
forget about condiments, if you want the program to keep track of
them. Some establishments, such as a take-out services may want to factor
in the cost of napkins, ketchup packages, straws etc.
Don’t
forget about condiments, if you want the program to keep track of
them. Some establishments, such as a take-out services may want to factor
in the cost of napkins, ketchup packages, straws etc. -
Enter in the Qty (quantity) that is used in the recipe. When you created an item, prep or product, a recipe unit of measure was indicated. Each ingredient you choose will automatically have this unit of measure listed. You can also use decimals, such as .25 ounces or 1.5 bottles.
-
Select the unit of measure for this recipe. If it is a Volume measurement or Weight measurement the corresponding units will be available in the drop down. Should you want to add conversions for the ingredient, select the item or prep recipe and click Conversions, add a conversion (even if weight to volume conversion) and the additional choices will appear.
-
Continuing adding Ingredients until the Product recipe is complete.
 You can only enter each ingredient once. The program
does not allow duplicate ingredients. Once an ingredient is added, it will not
appear on the search list.
You can only enter each ingredient once. The program
does not allow duplicate ingredients. Once an ingredient is added, it will not
appear on the search list. -
Optimum Control will calculate the Total Cost of this Product recipe (at the bottom right hand corner).
-
If you already entered a Selling Price, you can review it now to make sure that it is within the desired Cost Percentage margin. If it is not, enter in the desired cost percentage in the Cost Percent field and Optimum will calculate a Selling Price.
-
Click Save and Close
Product Recipe Information
Description - Type in the name of the
Product (menu recipe) you are creating. This name should
be different than any other names of Items,
Preps or Products. If a Product
has the same name as an Item, add a symbol or word to one of them so you can
distinguish between the two.
E.G. Sour Cream is an
inventory Item, but is also a Side
(Add-On) on the menu. A way around this is to give it the
name Side Sour Cream or Sour Cream -
Retail.
POS ID# (Optional) - Most all cash registers and POS systems use PLU (Price Look Up) numbers or menu ID numbers to identify menu products. In some till tapes or cash register reports only the PLU number is listed. Optimum Control allows for you to identify this menu product with the correct number from your cash register or POS system. Enter the number that corresponds to the POS or Cash register. If you do not know the number, print out the sales file generated by the POS or polling software. Each item will have a corresponding number.
![]() If you are importing from a POS System, the
PLU numbers will be added automatically.
If you are importing from a POS System, the
PLU numbers will be added automatically.
POS Descrip (Optional) - This field is a reference field for Optimum Control to identify if the POS System has changed its menu item. E.G. A manager changed Apple Pie to Meatloaf Dinner. If this is not changed then Optimum Control will be removing the stock for Apple Pie rather than Meatloaf Dinner, as the POS ID# remained the same. When importing your Sales Mix, Optimum Control will compare the POS description to the sales file and make sure the description is the same. If it is not, you will receive the following message Unlinked product and/or mismatched POS descriptions have been detected.
To use this functionality, enter the POS description exactly
as it is in the POS system.
![]() If you are
importing from a POS System, the POS Description will
be added automatically. The description you use in Optimum
Control can be different, but the name from the POS system has to be the
same.
If you are
importing from a POS System, the POS Description will
be added automatically. The description you use in Optimum
Control can be different, but the name from the POS system has to be the
same.
E.G. In Optimum Control, you
enter the Description as Meatloaf
Dinner. On the POS System, the name is MTLOAF
DNR. Enter the POS Descrip as MTLOAF
DNR and Optimum Control will let you know if that button is ever
changed.
Sales Group - Select the Sales Group that this Product belongs to. See Item/Product Groups.
Barcode (Optional) - If you use barcodes for your products, enter in the barcode number.
Actual Product Cost - This cost is based on the Total Product price located at the bottom right corner.
Selling Price - Enter in the selling price. If you have
not yet set a selling price, create the Product, enter a selling price in
the Selling Price field OR type in the desired Cost Percentage or Gross Margin
and Optimum Control will calculate the selling price for you.![]() You may track
products that have no selling price such as water or No Tomato, if so, enter
$0.00 as the selling price.
You may track
products that have no selling price such as water or No Tomato, if so, enter
$0.00 as the selling price.
Gross Margin - This field is calculated by Selling Price - Total Cost.
Cost Percentage - If you have chosen to set
your food cost at a desired cost percentage, enter in the percentage and the
program will calculate a selling price based on that percentage.
E.G. The Total cost of an order of fries is 28.72 cents, if
you set the cost percentage at 30%, Optimum calculates the Selling price at .95
cents. In order to achieve the 30% food cost, you must sell the product for .95
cents or higher.
Gross Profit % (GP%) - Displays the gross
profit of the product based on the Cost Percentage.
E.G. If
a product has a 30% Cost Percentage, the Gross Profit will be 70%.
Tax Group - Add a tax group if a sales tax is applied to this product.
![]() The Duplicate button allows you to
create new products based on the ingredients of that Product recipe.
When you click Duplicate, all the ingredients from that recipe will remain. You
need to change the Description, POS ID, POS Descrip (if used) and Add
or Delete ingredients to create the new recipe.
The Duplicate button allows you to
create new products based on the ingredients of that Product recipe.
When you click Duplicate, all the ingredients from that recipe will remain. You
need to change the Description, POS ID, POS Descrip (if used) and Add
or Delete ingredients to create the new recipe.
E.G.
You sell sandwiches on your menu that all contain 2 slices of bread, 2 slices of
tomatoes, 2 oz of mayonnaise and a sandwich filling (ham, turkey, tuna
etc.) After the first sandwich is created, click Duplicate and all the
ingredients will remain. Delete the filling (5 oz ham) and add the new filling
(5 oz turkey). Enter in the Description and other information and Save.
A real time saver!