EDI Setup – CSV Format
![]()
If your supplier exports csv files you can configure Optimum Control to read them. To set up the files for import,
Click CSV as type of file and fill in the necessary information in the main EDI Setup window. Click Next
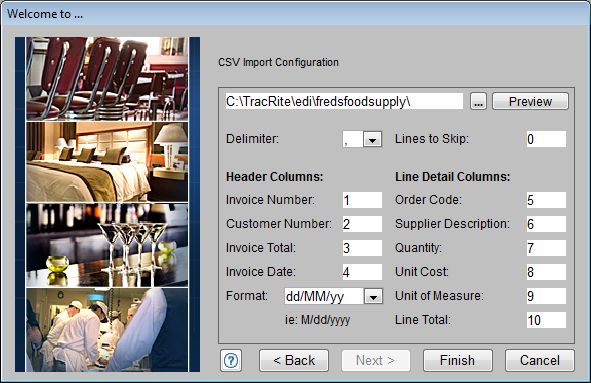
The first field is to locate where an existing file is located so that the information in the file can be viewed for setup purposes. Click preview to open this file to view columns.
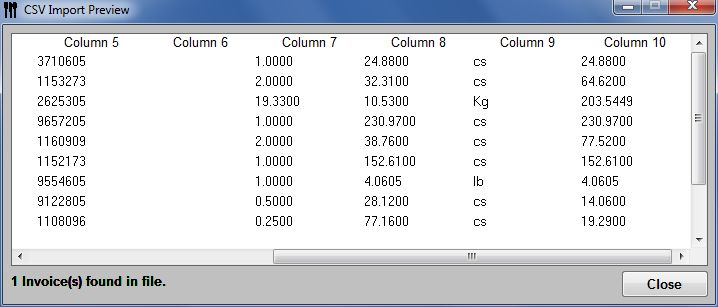
Select Delimiter – this is a comma by default but there may be other types of delimeters including pipe (|) or tab.
Lines to skip – in some cases the supplier may include a header row so that if the file were opened in a spreadsheet the columns would be labeled. If this is the case indicate ship 1 row. You will see the header row on the preview. Note; the words column1, column2, etc are part of our setup and do not need to be ignored.
Header columns – these are the root information for the invoice
Invoice Number – indicate which row contains the invoice number or reference number
Customer Number – indicate the column that contains your customer number, this must match exact to what you have entered into the Supplier window
Invoice Total – the column indicating the total for the invoice
Invoice date – indicate the column containing the date
Date format – have a close look at the file and indicate the format. We have indicated a few formats but you can type in the format as well. D means day, M means month and y is year.
Line Detail Columns – these columns list the item details
Order Code – Indicate the row that contains the order code
Supplier Description – Indicate the supplier description column number
Quantity – Indicate column number for quantity purchased
Unit Cost – Indicate the Unit cost column
Unit of measure – indicate the unit of measure column number
Line Total – Indicate the line total column number
Once all choices are complete click Finish