Creating Orders
![]()
To Create an Order
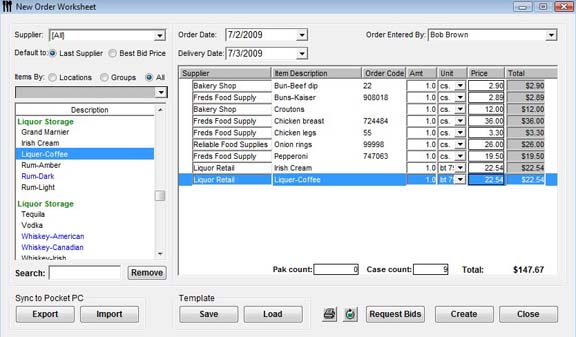
-
Click Orders
 from the Button Bar, or
from the Upper Menu, click Purchasing |
Orders.
from the Button Bar, or
from the Upper Menu, click Purchasing |
Orders. -
The New Order Worksheet will open.
-
Click New.
-
Enter in the Order information fields. See New Order Worksheet Information descriptions below.
-
Double click or click and drag the item on to the order area on the right.
-
Enter in the Amt (amount) you want to order and the Unit.
-
Continue adding items until the order is complete.
-
Click Create.
-
The Purchasing Order Number Entry window will open.
-
If applicable, enter in a Purchase Order # and add Comments.
-
Click Save.
-
The Order is now ready for printing or exporting.
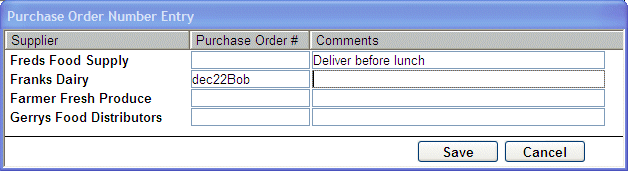
New Order Worksheet Information
Supplier - You can choose to work with ALL suppliers to create multiple orders simultaneously or select a single supplier only. If you choose to order for one supplier only, the pick list on the left hand side of the window will reflect only those items pertaining to that supplier.
Default to - Choose to populate the supplier listing by:
-
Last Supplier - This will be the last supplier you received stock from.
-
Best Bid Price - Choose according to your current bids.
![]() This is only available if All Suppliers
are selected. Choose the last supplier or the supplier with the best bid price
for an item based on their last received invoice.
This is only available if All Suppliers
are selected. Choose the last supplier or the supplier with the best bid price
for an item based on their last received invoice.
Items By - Select which inventory items you wish to see in the pick list:
-
All - View All Items. If you selected a single supplier, then only items from that supplier will be listed
-
Group - View Items by group. E.G. Bread, Produce
-
Location - View items by Primary Storage Location. E.G. Storage, Cooler
Order Date - The date the order is created.
Delivery Date - The expected date of delivery.
Order Entered By - The name of the employee
who prepared the order.![]() You must have Employees entered into the
Employee window for this option to appear. See Employees for complete instructions on
using this feature.
You must have Employees entered into the
Employee window for this option to appear. See Employees for complete instructions on
using this feature.
Sync to Pocket PC - Allows you to export and import orders with OC Mobile. Contact Tracrite Software Inc. 1-888-798-5555 or your dealer for pricing.
Template - See Order Templates
Print ![]() - Print the
order.
- Print the
order.
Round to Case ![]() - In the
instance where you are using a forecasted order sheet, or catering
wizard. If part cases are indicated, you can click this button to round all
the amounts to the next case size.
- In the
instance where you are using a forecasted order sheet, or catering
wizard. If part cases are indicated, you can click this button to round all
the amounts to the next case size.
Request Bids - Click request bids to generate automatic emails or printed sheets for your suppliers. A template of the order will be created automatically. Once bids are received you can retrieve this list by clicking on Load templates and select Best Bid Price. Optimum Control will select the supplier with the best price for each item.
 Exporting Orders to
Suppliers
Exporting Orders to
Suppliers