Access Levels
![]()
There may be certain features in Optimum Control that you do not want employees to access. E.G. Items, Preps and Products, where they can change the name, selling price, case sizes etc. By creating Access Levels, you can assign what features an employee has access to. Once you have created an Access level, you can assign it to an employee. When the employee logs in to Optimum Control, the features will be greyed out.
To Add an Access Level
-
From the Upper Menu, click Preferences | Manage Access
-
Choose Access Levels
- Click Add
 You cannot
change the access specifications for Administrator
You cannot
change the access specifications for Administrator
- Type in a Name for the access level. E.G.
Manager, Supervisor etc.
To change the name of an Access Level - Click on the level in the tree view and highlight the name field on the right. Change the Name and press TAB. The Save button will now be enabled. Click Save. - Click the + to expand and view the Menu Access, Report Access and Store Access(OC Premier) options. See Access descriptions below.
- Uncheck the areas and reports you want to block access to.
- Click Save and Close
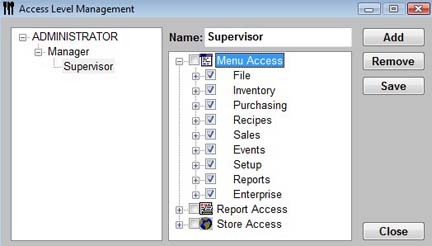
![]() You cannot assign more rights to a new
level than you have yourself.
You cannot assign more rights to a new
level than you have yourself.
Menu Access
To define the access of the new level, highlight the new level and click on the menu access + view to expand the selection. Uncheck any menu items that you wish to disable for this access level.
Example, if you want to stop someone’s access to all the menu items under File then simply uncheck the box next to file. If you want to only restrict access to Delete data, then double click on File and expand the selection to show the sub menus. Anything with a + can be expanded. Check or uncheck boxes to create the access level you want.
Report Access
Click on Report Access and uncheck any reports that you do not want this type of access to have. Remember, if you want to not allow access to a category of reports, for example “purchasing” then you can un-check the box for purchasing. All the reports in that category will not be accessible.
Store Access
If you are in Multi-Store mode, you can indicate any stores that you do not want an employee to have access to. In multiple store (revenue center) mode you can allow certain employees or managers to have access to only their store, thus not showing other stores.