Item and Recipe Management
![]()
This window is probably one of the most powerful and simplest to use in the program. You can view, open and edit each Item, Prep or Product. The list will identify which recipes are linked to each Prep and Item.
![]() This is useful if you trying to delete an item that is
still linked to a Prep or Product.
This is useful if you trying to delete an item that is
still linked to a Prep or Product.
Click I.R.M.
![]() from the Button Bar or from the Upper Menu,
click Recipes | Item and Recipe Management
from the Button Bar or from the Upper Menu,
click Recipes | Item and Recipe Management
Item and Recipe Management Information
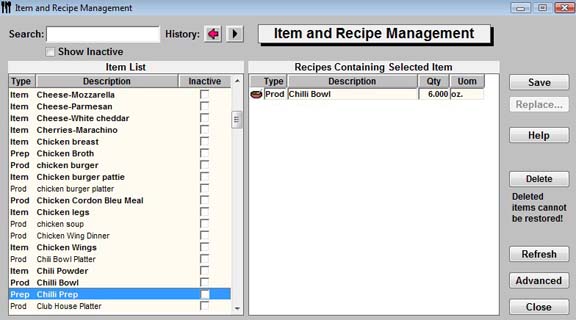
Search - Allows you to search for item by name/description.
History - Navigate to previous items.
Show Inactive - Will display all items including the ones that are set as inactive.
Item List
![]() You can sort the listing by clicking on the header:
You can sort the listing by clicking on the header:
Type – Displays if it is an Item, Prep Recipe or Menu Product.
Description – Sort names alphabetically.
Inactive – If you no longer use this item, check inactive.
![]() The bold highlighted items are those that are contained
within other recipes. When a highlighted item is selected, the right pane
will display the Recipes Containing Selected Item.
The bold highlighted items are those that are contained
within other recipes. When a highlighted item is selected, the right pane
will display the Recipes Containing Selected Item.
Recipes Containing Selected Item
Type – When an Item or Prep is selected from
the Item List, it will Display what Prep or Product it is
contained in.![]() If the Salad Bowl Icon
If the Salad Bowl Icon ![]() appears, this allows you
to double click to see what products this item is associated
with.
appears, this allows you
to double click to see what products this item is associated
with.
Description – Displays the description of the Prep or products it is associated with.
QTY (Quantity) - Shows the quantity of the Item or Prep used in the Prep or Product.
UOM (Unit of Measure) - Displays what UOM it is used in the Prep or Product.
![]() You can Edit Items or Recipes from
this window by double clicking on the item or recipe.
You can Edit Items or Recipes from
this window by double clicking on the item or recipe.
Additional Options
Replace - Use if you want to replace an
ingredient in a recipe with another ingredient.
E.G.
Crab Blue Meat with King Crab.
-
Highlight Crab Blue Meat from the Item List
-
Highlight one or more recipes on the Recipes Containing Selected Item list.
 To highlight more
than one recipe, hold down the CTRL key and click on the
recipes that you want to replace the ingredient. Or hold the
SHIFT key and highlight the last recipe you want to choose.
To highlight more
than one recipe, hold down the CTRL key and click on the
recipes that you want to replace the ingredient. Or hold the
SHIFT key and highlight the last recipe you want to choose.
-
Click Replace
-
The Find/Replace window will display.
-
Find Ingredient will display Crab Blue Meat
-
In the Replace With, select King Crab from the drop down menu.
-
Click Replace
Delete - Once an item has been made inactive and
saved, click Show inactive and highlight a deleted item and click Delete.
This will not permanently delete it from the system. ![]() If the item
has any invoices, sales or inventory information the item will NOT
be deleted. You must delete old data containing these items
first, then delete.
If the item
has any invoices, sales or inventory information the item will NOT
be deleted. You must delete old data containing these items
first, then delete.
Advanced - Advanced Features
-
Amalgamate – If you have set up two items of the same thing and want to amalgamate the data into one, click on the amalgamate tab and select the master item and the secondary item. See Amalgamate Items
-
Associate – You can assign multiple items to a new supplier. See Associate Items
-
Item Copy (Available in Multiple Store Mode only) – This allows you to copy multiple items from one store to another at once.
 Amalgamate items
Amalgamate items