Adding Suppliers
![]()
To Add a New Supplier
-
From the Upper Menu select Purchasing | Suppliers
-
Click New
-
Enter Supplier Information into the required fields. See Supplier Information descriptions below.
-
Click Save
-
If you want to put in another supplier, click on the New button and repeat the above instructions
-
Click Save and Close.
![]() After the first Supplier has been entered, you will be presented
with a pick window to choose the desired Supplier.
After the first Supplier has been entered, you will be presented
with a pick window to choose the desired Supplier.
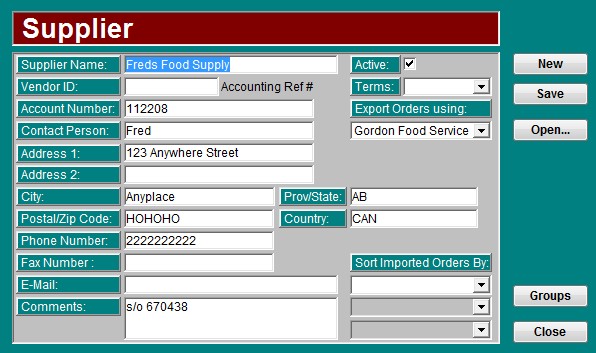
All fields must be filled in for the information to be saved properly with the exception of Address 2 and Comments fields
![]() Should you wish to change information about a supplier (even the
name of the supplier), enter the new information and click Save. All
the items using this supplier will reflect the new information.
Should you wish to change information about a supplier (even the
name of the supplier), enter the new information and click Save. All
the items using this supplier will reflect the new information.
Supplier Information
Supplier Name - Indicate the supplier/vendor’s name.
Active - You may want to make a supplier inactive at a later date. Uncheck the box and click Save. The current supplier will not appear on your reports and pick lists.
Vendor ID - If you intend to link Optimum Control to your accounting software you may need a Vendor ID to do this. Enter the linking vendor ID from your accounting software.
Terms – Choose the payment options.
Account Number - Type in your account number with the supplier. This will be needed if you upload orders to your supplier’s website, it will also appear on your order sheets to make it easier when phoning in or faxing your orders or if using the on-line ordering functions.
Export Orders using (Optional) – If you intend to upload your orders to your suppliers website, choose from one of the existing export formats.
Enter Address, City, Etc. information.
E-mail - Enter your sales representative’s email address here. This will be used by the Optimum Control bid functions.
Sort Imported Orders By (Optional) – When receiving orders into the invoice window, it is easier to check your orders over to see if the imported order is in the same order as the printed invoice. To do this you can select up to three sort orders for your suppliers.
Have a look at your supplier’s printed invoice. How is it
sorted? Do they have their own groups listed? After the groups do
they sort by item description or by item code?
E.G.
Fred’s Food Supply sorts their invoices by their own
groups, Fresh, Frozen, Grocery etc. You may use different groups like
Produce, Dairy, Meats etc. In this case, you will choose supplier
Groups as the first sort, then when you look at the invoice you
may determine that the items are then sorted by their item code.
Received orders can then be sorted the same as Fred’s Food Supply's
invoices. See Sort Imported
Orders
Comments – Enter additional information if needed.