Detailing Sales
![]()
Effective use of Sales Detail window is a very important part of how in control of your business you are. Many restaurant operators do not keep complete records of sales information as it has always proved to be a hassle. Keeping track of coupons received and types of specials sold, has always been confusing and inaccurate at best. Optimum Control makes this easy!
To Detail Sales
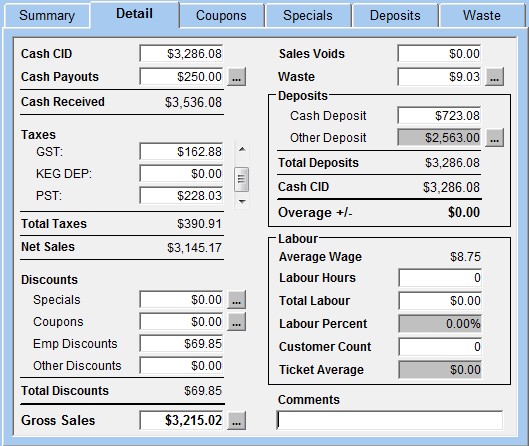
-
From the Daily Sales Summary window, click on the Detail tab.
-
The Cash CID field will automatically be filled in from the information from the Sales Summary worksheet.
-
Enter in the Cash Payouts if applicable.
 Cash
Received is calculated based on Cash CID + Cash
Payouts.
Cash
Received is calculated based on Cash CID + Cash
Payouts. -
Continue entering in the taxes, discounts, waste and other deposits. See Sales Detail Information below for more information.
-
If you would like to keep track of your daily labor costs, enter in your Labour Hours, Total Labor Cost and Customer Count. Optimum Control will provide you with a Labour Percentage and Ticket Average
-
From this worksheet, you can also detail coupons, specials, waste and credit card information. See Sales Detail Information below for more information.
-
Once you have entered in the desired information, click Save and Close.
Sales Detail Information
Discounts, Deposits and Taxes
Cash C.I.D. - This stands for Cash in
Drawer. It is the total amount of money (Cash, Check and Credit
Card receipts), including tax collected, that you should have in your till and
the end of the day.
Most cash registers are set up to include tax collected
into this number, if yours is not, you must add the tax into this total so that
Gross and Net Sales are calculated correctly.
Cash Payouts -
Many times, you may pay cash out of the till for incidental
expenses. If you do not want to detail the payouts, enter the
accumulated total dollar amount of payouts for the day. If you would
like to detail the payouts See Detailing Payouts
We strongly recommend that
you detail the payouts as the the information you detail here will appear on
your G/L report.
Taxes (the taxes that you set up in the Taxes and Adjustments preferences)- Enter the total amounts for each of the taxes here. Remember to make sure that the corresponding Taxes in the Chart of Accounts match these names.
Specials - If you run specials in your restaurant, enter the total discounted amount here. See Detailing Specials
Coupons - If you do not wish to detail the coupons that you receive, enter the accumulated total dollar amount of coupons received for the day. If you would like to detail the coupons See Detailing Coupons
Employee Discount - This field is where you indicate the amount you discounted off of your regular price for Employees. Your cash register or POS system should keep track of this total. Most employers give their employees a 50% or 25% discount.
Other Discounts - Enter any other discounts you may give throughout the day such as senior's discounts or special group discounts. Make sure you enter the discounted amount from regular price and not the total amount of the discounted sales. The numbers you indicate in these discounted fields are going to be added, by Optimum Control, to achieve Gross Sales.
Gross and Net Sales
Notice how
both Gross Sales and Net Sales are automatically calculated for you. The formula
for this is Cash CID (cash in drawer) + Cash Payouts + Specials + Coupons +
Discounts (employee and other) - All Taxes = Gross Sales. The
Net Sales are calculated as Gross Sales - (Coupons, Discounts
and Specials).
Sales Voids - If you wish to track your voids then enter the total dollar amount of voided transactions. This number is for information purposes only and does not affect the Gross Sales calculations.
Waste – Detail the waste for the day or period if you are only entering one sales date per period. See Waste Detailing
Cash Deposit - This is the amount that is deposited into the bank.
Other Deposit - This is the total amount of credit and debit payments. Click on the button beside Other Deposit to enter in the corresponding credit and debit amounts. If a credit card is not listed, See Adding Credit Cards
Deposit Total - The program will automatically add the cash deposit and the other deposits together and display the total here. This is the total that you had for the day.
Labour Cost
Labour
This is a quick reference
so you can track your estimated daily labour. This feature is based on your
average hourly wage, total hours worked and customer count.
Average Wage - This is what
you have specified the Average Hourly Wage
under File | Preferences | Average Hourly
Wage. ![]() You cannot change
the hourly wage while in the Daily Sales window, you must close the window and
reopen for changes to take effect.
You cannot change
the hourly wage while in the Daily Sales window, you must close the window and
reopen for changes to take effect.
Labour Hours - The total amount of hours worked. You can get this total from your labour program.
Total Labor - Calculated by the program (Total Labour Hours multiplied by Average Hourly Wage) or you can override and enter the amount from you labor program.
Labour Percent - Calculated labour percentage of Gross Sales, used for management purposes only.
Customer Count - Enter the total number of customers as reported on your cash register tapes or POS System.
Ticket Average - This is automatically calculated by dividing Customer Count into Gross Sales. This is the average amount that each customer spent in your store. This amount is useful in determining how effective your staff is suggestive selling.
Comments - Add additional notes if required.