Linking POS to Products
![]()
This feature allows you to import the menu product information from your POS system. It will set up the Description, POS ID, Selling price and Sales Groups into Optimum Control. All you have to do is add the ingredients.
![]() It is important to have most of your Items
and Preps created in Optimum Control before you link or
create menu items from the POS. If you do not, you can add more Items,
Preps and Products while working in the POS Recipe Setup window.
It is important to have most of your Items
and Preps created in Optimum Control before you link or
create menu items from the POS. If you do not, you can add more Items,
Preps and Products while working in the POS Recipe Setup window.
To Link Products to POS
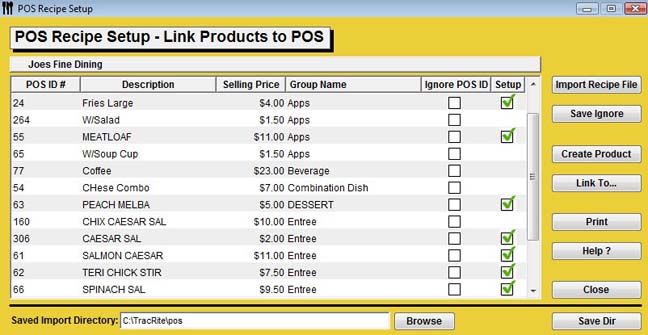
- Export your POS Sales file and save it. If the exported file is on a network drive, be sure that you are able to access that drive. If not you will have to copy the file and save it on the PC running Optimum Control.
-
From the Upper Menu, click Recipes | Link Products to POS
-
Click Import Recipe File
-
Select the POS Sales export file that you saved and click Open.
-
All of the items from the POS System will display.
-
If you have already created the Product in Optimum Control, highlight the item and click Link To...
-
The Product Description menu will open.
-
Search for the Product that the POS item should be linked to from the search field. Highlight the Product and click OK
-
The Setup box will now have a check mark. This indicates that the product is now linked.
-
If the Product has not been created, highlight an item and click Create Product.
-
The Product Recipe window will open. The Description, POS ID, POS Descrip, Sales Group and Selling Price fields will be filled in automatically. This is the information from the POS Export file.
-
Add the Product Ingredients. See Creating Products
-
Click Save and Close
-
The Setup box will now have a check mark. This indicates that the product is now linked.
-
Continue until all the items have been linked.
 You can close out of this window at anytime. To
continue linking the products, re-import the POS Sales file. The items that
have been linked will have a check mark under the Setup
box.
You can close out of this window at anytime. To
continue linking the products, re-import the POS Sales file. The items that
have been linked will have a check mark under the Setup
box.
Additional Notes
- There are times that you may have entered Products and then found this feature in the program. If you import your POS file and in the listing there are recipes that you know you have already entered and did not assign a number. Right click on the row of the recipe you want to assign and a listing of Optimum Control recipes that HAVE NO POS ID ASSIGNED will be listed. Double click on the recipe and click Save and Close, the recipe is now assigned.
- Every time you import a POS Sales Mix, Optimum Control will analyze the data and will notify you if there are unlinked products.
- Each item you setup will automatically be set to the Sales Group specified in your POS system. If this Group does not exist in Optimum Control, you will be asked if you want to set up a new group. This list is case-sensitive specific. If your group in the POS is ADD-ONS and you have a Sales Group in Optimum Control that is Add-Ons, then they are considered different. Choose NO when you are asked to create the new group (ADD-ONS) and then select the desired group from the list (Add-Ons).
- Ignore POS ID - In some cases you may want to
Ignore certain items that are imported from the POS system.
E.G. "To Go", "Hot", "Over Easy" etc. (Every button on a POS System is assigned a PLU number).
To ignore these items, select the item and click Ignore POS ID. It will put a check mark in the box to notify you that the item is ignored. Be careful in doing this. At times you may
ignore a POS ID and realize later that you use it for a recipe and then wonder
why the sales are not being imported. You can always check what
items have been ignored by clicking the Sales Mix icon from
the Button Bar and selecting Ignored POS IDs. Uncheck the IDs
that you do not want to ignore.
Be careful in doing this. At times you may
ignore a POS ID and realize later that you use it for a recipe and then wonder
why the sales are not being imported. You can always check what
items have been ignored by clicking the Sales Mix icon from
the Button Bar and selecting Ignored POS IDs. Uncheck the IDs
that you do not want to ignore.