Importing from POS
![]()
Before you begin, ensure that you have selected the correct POS Setup Configuration. See POS Setup
To Import a Sales Mix from POS
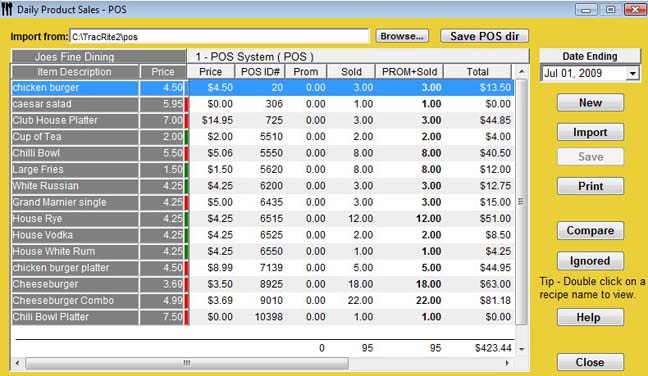
-
Select Sales Mix
 from
the Button Bar.
from
the Button Bar. -
Or from the Upper Menu, click Sales | Sales Mix.
-
Under New Sales Mix from, click POS Sales.
-
The Daily Product Sales - POS window will open.
-
In the Import From, click Browse to locate the folder where your POS system or polling software is set to save export files to. If you are not sure of the location of the files contact your POS supplier and they will be able to help you.
-
Click Save POS Dir. This will tell Optimum Control where to look for this file each time you import.
-
Select the date of the Sales Mix under Date Ending. The calendar will already be presented to you ready for you to pick a date, BE CAREFUL HERE as the date is set for yesterday. Pick the date of the sales mix, usually yesterday's date. If it is for a group of days, then select the LAST DAY the file is up to.
E.G. If the file is for a week that ended on Sunday January 23rd, then choose that date as the ending date. -
If you are configured and have matched up all of your PLU numbers to the corresponding menu products, click on the Import button.
-
A window will open prompting you to select a file. Select the file you wish to import.
 Be careful not to import the
same file twice.
Be careful not to import the
same file twice. -
Choose the file you want to import and click Open.
-
Review the file to ensure that the information makes sense and that the numbers are correct.
 Do Selling Prices Match? – Red
and Green Bars. You will notice that there is a dark
gray price and menu product name and a light gray price. The
dark gray price is the selling price that you have entered
for the product in the Product window. The light gray price
is the total amount (in currency) sold for this product divided by the number
sold. This gives an average price and for the most part will
be the same, but sometimes it may be different. For your
information any prices that are not the same as in Optimum Control will be
marked in red (all those that are the same will be marked in
green).
Do Selling Prices Match? – Red
and Green Bars. You will notice that there is a dark
gray price and menu product name and a light gray price. The
dark gray price is the selling price that you have entered
for the product in the Product window. The light gray price
is the total amount (in currency) sold for this product divided by the number
sold. This gives an average price and for the most part will
be the same, but sometimes it may be different. For your
information any prices that are not the same as in Optimum Control will be
marked in red (all those that are the same will be marked in
green). -
If the information is correct, click Save.
-
If you receive a message:
Unlinked product and/or mismatched POS descriptions have been detected.
This may occur if products have been added to your POS system or if a button has been changed to represent another product.
Would you like to view these products now? -
Click Yes to review these products and link them now. See Mismatched and Unlinked Products
-
Click Close.
Additional Notes
-
Optimum Control will detect any sales mix that is more than a week later than the last saved sales mix. This is just in case you have chosen the wrong month or even year of the sales mix.
-
If numbers appear instead of product names under Item Description, then you have not set up all of the menu products to correspond to the file you’re importing. You will have to link the product or create a product to link it to.
-
Optimum Control can automatically check whether there are POS files in the default folder ready for import. If you have set this up, you will be given the choice to Import Now. Click File | Preferences | Settings | POS and check “Prompt for POS Import after log in”.
-
After the sales file has been successfully imported, Optimum Control will rename the file, add the date and change the extension to .occ. This way you can still look at or import the file again, if you want, but Optimum Control will only see it as a file that has been imported.