Transferring Stock
![]()
In Multi-Store mode, you may want to transfer stock from one store to another. Optimum Control will automatically reduce the transferring store’s inventory and add it to the receiving store. This feature is designed for hotel or multiple profit center environments where you have separate inventories and perhaps have a main stock area that stock is pulled from.
![]() You can only transfer and/or requisition stock
from stores that have the Enable Stock Transfers option checked
in the Store window.
You can only transfer and/or requisition stock
from stores that have the Enable Stock Transfers option checked
in the Store window.
To Transfer Stock
From the Upper Menu, click Purchasing | Stock Transfer
You will have 4 options to choose from:
-
Approve request – If your operation uses requisitions to request stock from a main stock area or from another store or profit center, this window is used to Approve a request of your stock. When you log onto the store that stock has been requested from you will be notified of the request and then presented with a window to approve the request. You can instantly fulfill the request or open the fulfill Requisitions window to fulfill part of the requisition.
-
Fulfill Requisitions – Once requisitions are approved they will appear ready for completion. This window allows you to view and fulfill some or all of the requisition
-
Request Stock – This window allows you to request stock from any store that has been setup in the Store window to allow transfers.
- Receive/View – This will allow you to manually transfer stock from one profit center/store to another.
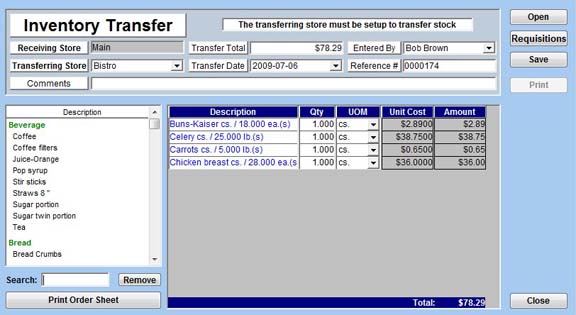
-
Select Receive/View and click New
-
Enter in the Inventory Transfer Information. See Inventory Transfer Information descriptions below.
-
Add the items that you want to transfer. The items will show in the transfer pane.
 If you
transfer an item that is not in the receiving stores inventory list, the item
will be automatically set up.
If you
transfer an item that is not in the receiving stores inventory list, the item
will be automatically set up. -
Once completed, click Save. The stock will be added to the receiving store and removed from the transferring store.
-
If you would like to print a record of the transfer, click Print.
- Click Close to exit.
Inventory Transfer Information
Receiving Store – The store/profit center you are logged in to.
Transferring Store – The store/profit center that you want to get the stock from.
Transfer Total – Calculated by the window. As you add the items and amounts into the window the total will change.
Transfer Date – By default, this will be the date that you are entering the transfer, if it is different, select the correct date.
Reference # - This is an auto-generated number that you can change if required.
Comments - Add additional notes if required.
 Requisitioning Stock
Requisitioning Stock